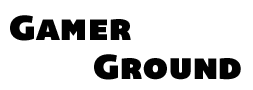Уже давно персональные компьютеры разных видов прочно вошли в жизнь большинства людей так, что многие уже не могут представить и дня комфортного существования без ПК. Это потому, что на электронных устройствах проводится множество операций, и каждая из них по-разному требовательна к техническим ресурсам компьютера.
Наиболее требовательны к графическим ресурсам компьютерные игры на максимальных настройках и программы, работающие в высокополигональном 3d-пространстве. Если человек собирается соприкоснуться с этими тематиками, то самым первым вопросом, который возникает в его голове, будет: «Какая видеокарта на моём компьютере?». Ответить на этот вопрос можно самостоятельно, используя ресурсы устройства или сторонние программы.
Ноутбук представляет собой переносной персональный компьютер, который хоть и меньше размером, но при этом вмещает в своей конструкции все компоненты обыкновенного ПК, при этом он может быть мощнее своих стационарных собратьев, но требует постоянной подзарядки.
Важным элементом ноутбука является видеокарта, она может быть дискретной или интегрированной.
- Чип интегрированной видеокарты встроен в плату самого ноутбука, то есть её нельзя снять и заменить.
- Дискретная видеокарта представляет собой отдельный съёмный блок со своей платой, зачастую с вентилятором. Такую видеокарту можно легко заменить.
В функции видеокарты входит вывод изображения на экран и обеспечение воспроизведения видео и запуска компьютерных игр на устройстве. Без неё ноутбук просто не сможет ничего показать своему пользователю. Чем мощнее видеокарта, тем больше энергии она потребляет, соответственно, меньше времени ноутбук может продержаться без подзарядки.
Узнать о наличии и свойствах видеокарты ПК или ноутбука, можно несколькими способами:
Способ #1. Воспользоваться диспетчером устройств

Для доступа в эту область нужно открыть панель управления. На большинстве систем она вызывается через меню «Пуск». В полученном окне из предложенных вариантов выбрать «Система и безопасность», после чего проследовать по пункту «Система». В новом открывшемся окне слева будет небольшая колонка со ссылками, и среди этих ссылок одной из первых позиций будет «Диспетчер устройств». Туда и надо нажимать.
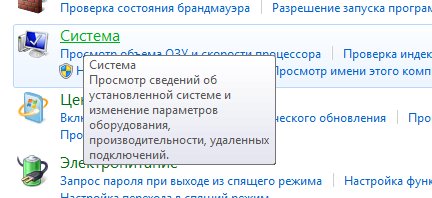
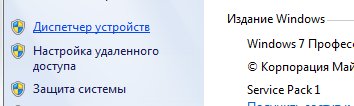

В операционной системе Windows 8 и 10 достаточно воспользоваться поиском в меню «Пуск», чтобы сразу попасть в «Диспетчер устройств».
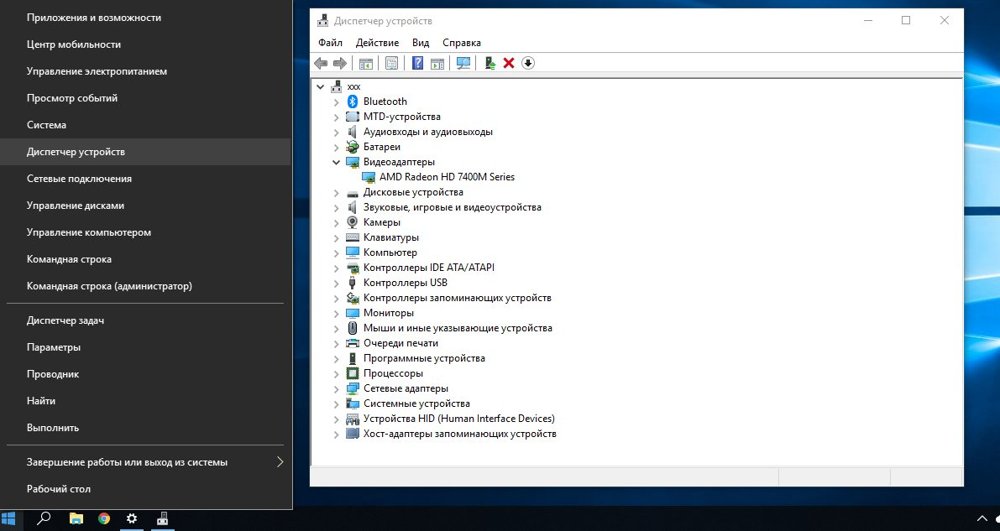
Но есть ещё более быстрый способ добраться до требуемого меню. Для этого нужно зажать Win+R, после этого в открывшемся окне ввести «devmgmt.msc» и выбрать «ОК».
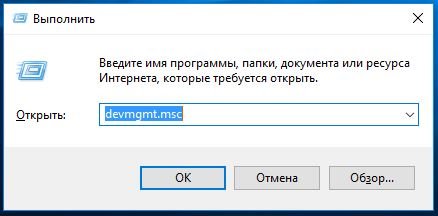
Для воплощения альтернативного способа в жизнь достаточно выделить ярлык компьютера, нажать на него правой кнопкой мыши, и выбрать пункт «Свойства». В появившемся окне, в левой колонке вызвать диспетчер устройств.
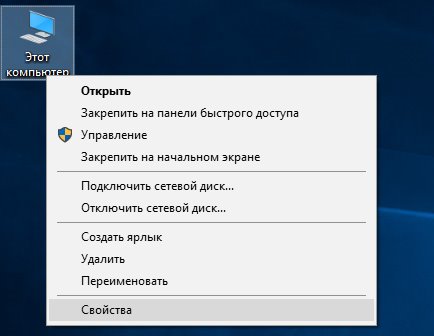
После того, как пользователь добрался до меню диспетчера задач, ему нужно в списке устройств выбрать пункт «Видеокарты» или «Видеоадаптеры» и в выпадающем списке будет указано производственное название видеокарты, или видеокарт, которые подключены к плате устройства.
Таким образом можно узнать название видеокарты, не более того.
Способ #2. Установка дополнительной программы
Если пользователю нужно узнать всю информацию о своей видеокарте, то для этого придётся зайти в Интернет и скачать сторонние программы. Обычно они комплектуются возможностью регулировать нагрузку на ядра процессора, или управлять распределением памяти и т.д. Для этого есть множество платных или бесплатных программ, найти их не составит труда. Одной из самых популярных программ такого типа служит CPU-Z, она предоставит пользователю всю техническую информацию о видеокарте компьютера или ноутбука, даже её текущую температуру, используя расположенные на плате датчики.
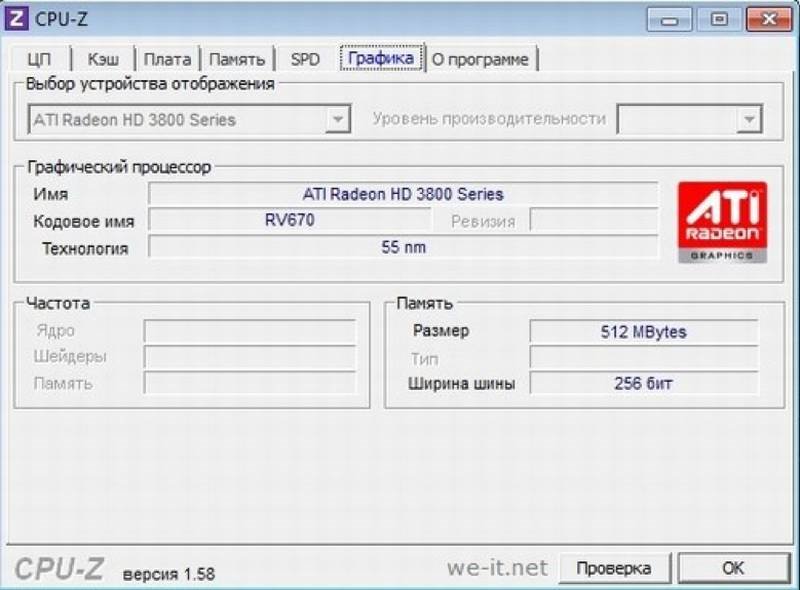
Также популярной программой является AIDA64, она предоставляется бесплатно на 30 дней. С помощью данной программы можно не только определить характеристики видеокарты, но и посмотреть характеристики других компонентов компьютера или ноутбука.
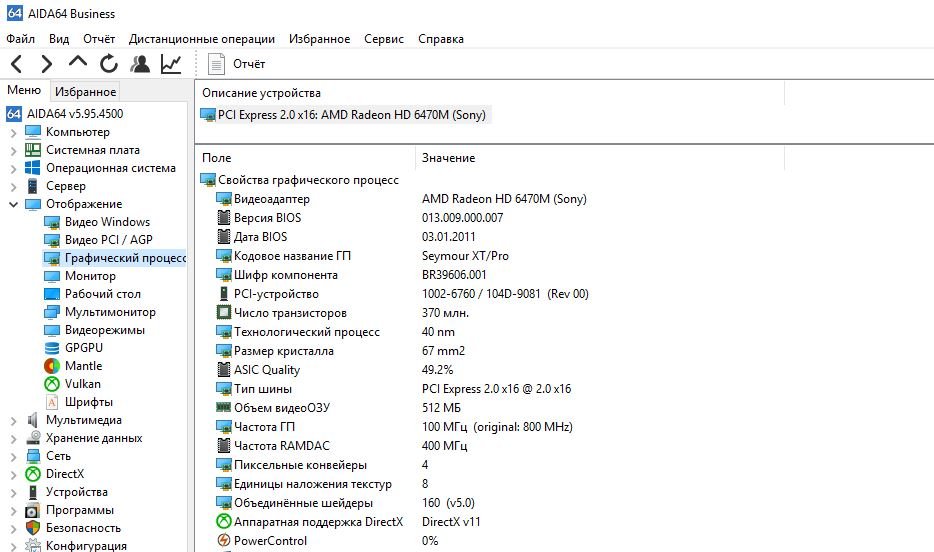
Способ #3. С помощью свойств экрана
Кликнув в рабочем столе правой кнопкой мыши, пользователь вызовет меню, в котором ему следует выбрать пункт «Разрешение экрана». В открывшемся окне он должен выбрать «Дополнительные параметры». Откроется новое окно, в котором отображается текущий используемый видеоадаптер. Здесь также перечислены все параметры, объём доступной памяти и используемая на данный момент память.
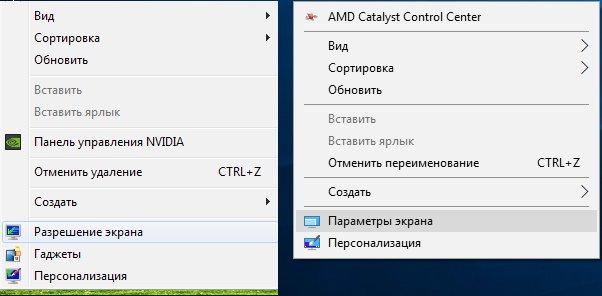
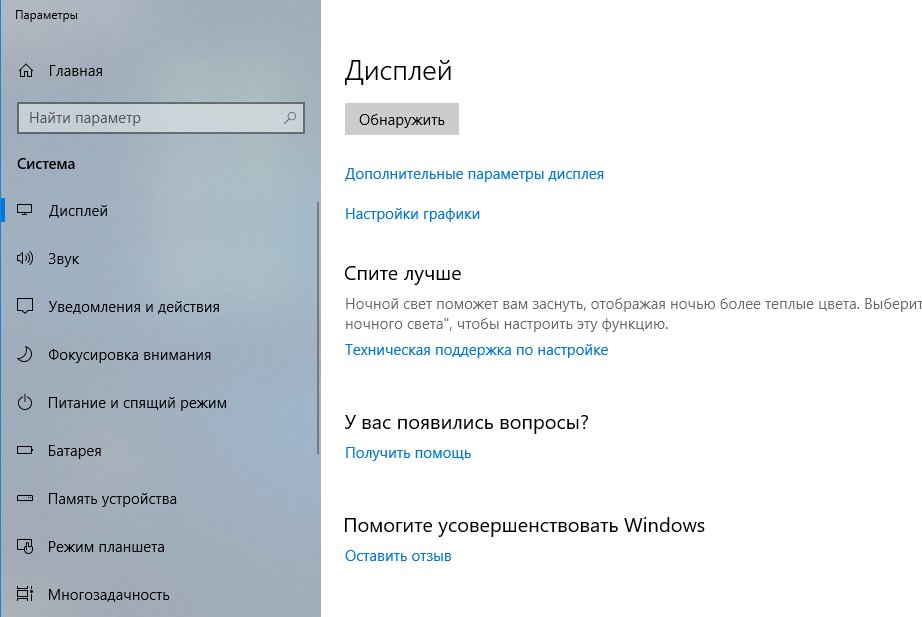
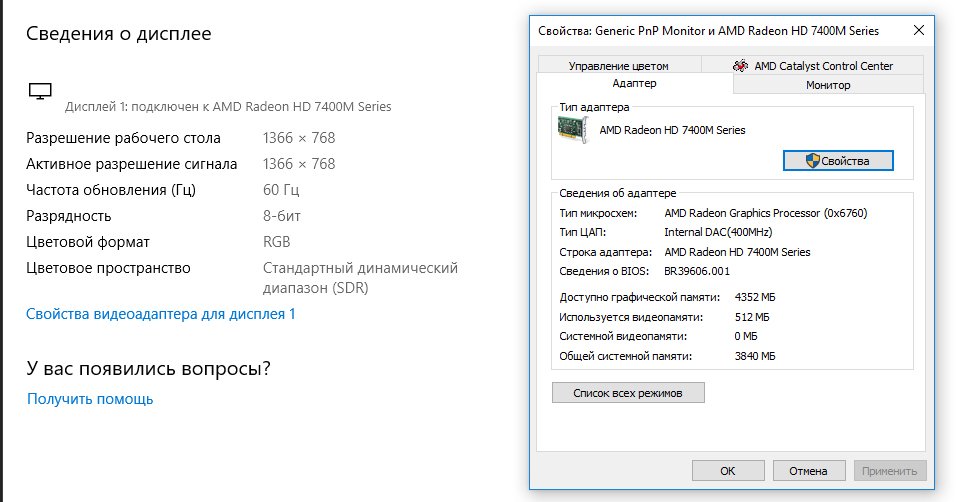
Способ #4. Через командную строку
Введя в поиске системы «Пуск» «msinfo32», пользователь вызовет окно со сведениями о системе. В этом окне ему нужно выбрать спойлер «Компоненты», а выпавшем списке – «Дисплей». В основном окне отобразится вся информация.
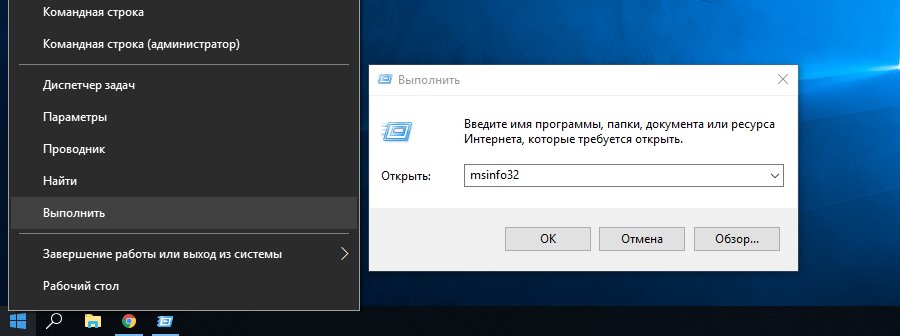
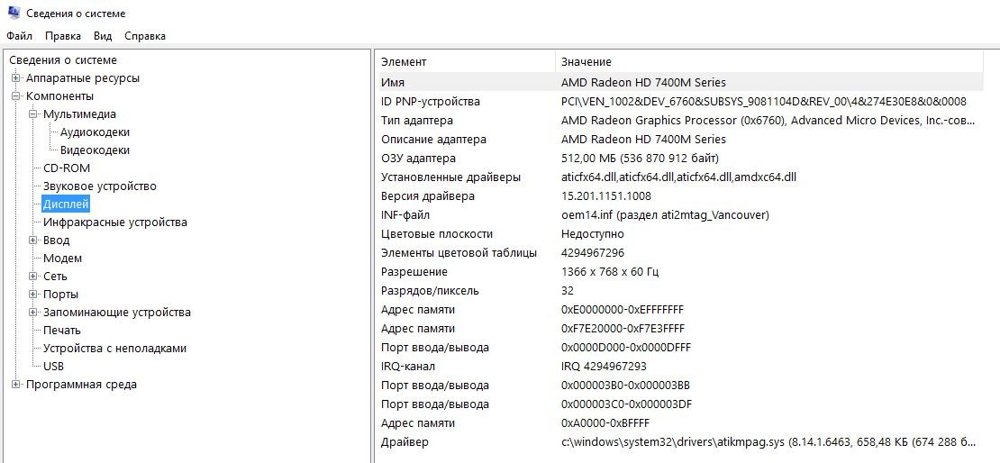
При помощи команды «dxdiag» в том же пуске откроется окно, где DirectX уже ответит на вопрос «какая у меня видеокарта», так как откроется окно «Средство диагностики», и в нем во вкладке «Экран» будут представлены все сведения о видеокарте, установленной на компьютере.
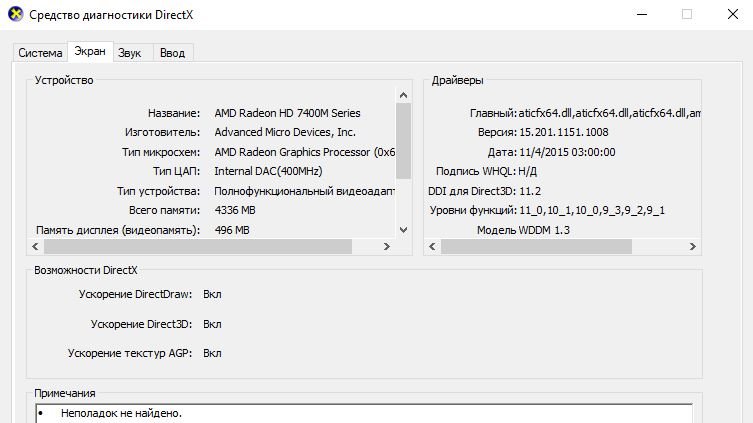
Если в диспетчере устройств видеокарта отображается как «неизвестная» или «стандартный адаптер», то это значит, что компьютер не может определить модель и вид карты. Поэтому программа устанавливает универсальный драйвер, чтобы поддерживать ограниченный набор функций.
Для решения проблемы пользователю необходимо выбрать в списке «Видеоадаптеры» неизвестный пункт, нажать на него правой кнопкой мыши и выбрать «Свойства».
Появится окно с несколькими вкладками. Выбрать нужно вкладку, соответствующую «Сведениям», в которой будет представлен выпадающий список. В этом списке для отладки нужно выбрать «ИД оборудования». Щелкнув по нему, пользователь откроет для себя поле под названием «Значения». В этом поле система покажет несколько строчек с названиями из английских букв и цифр.
Нужно скопировать первую из них и вставить результат в строчку поиска в любой поисковой программе, которой располагает пользователь на данный момент. В одном из первых результатов запроса будет показано название и модель видеокарты, которая на данный момент установлена на плате.
Способ #5. Самый сложный способ не для слабонервных! Осторожно!
Даже те, кто прошли Dark Souls без единого урона, могут не справиться.
Прежде чем приступить к самому не простому способу определения какая же видеокарта стоит в твоем компьютере необходимо морально и физически подготовиться.
Готовы? Приступаем.
Первое, что нужно сделать для определения типа видеокарты, это оглядеться! Видите что-то похожее на отвертку? Нет? Тогда следует спросить у соседей, этот артефакт возможно нам понадобится.
Далее еще труднее — нужно встать с кресла/кровати. Для этого потребуется не сколь физические усилия, столь моральная собранность и крепка сила воли.
Раскручиваем винты которые держат боковую или верхнюю крышку компа, далее простым движением снимаем ее. И смотрим какая видео карта стоит в твоем компе.
Тебе повезло если стенка компьютера прозрачная 🙂
Установка драйвера для видеокарты
Теперь, когда пользователю стала известна модель его видеокарты, ему, несомненно, предстоит её ещё и обновить, а то и переустановить. Ведь прогресс не стоит на месте, компьютерные игры становятся всё более и более требовательными к графике и ресурсам ПК, также не стоит забывать о сторонних программах и фильмах в HD-качестве.
Производители видеокарт для ноутбуков не забывают о своих детищах и периодически выпускают обновлённые драйверы, которые достаточно скачать. На просторах Интернета пользователь найдёт немало программ, которые автоматически проверяют все установленные в системе приложения на наличие новых обновлений. Правда, их фоновая работа может тормозить основные операции компьютера, но здесь уже пользователю решать, устанавливать её, или нет.
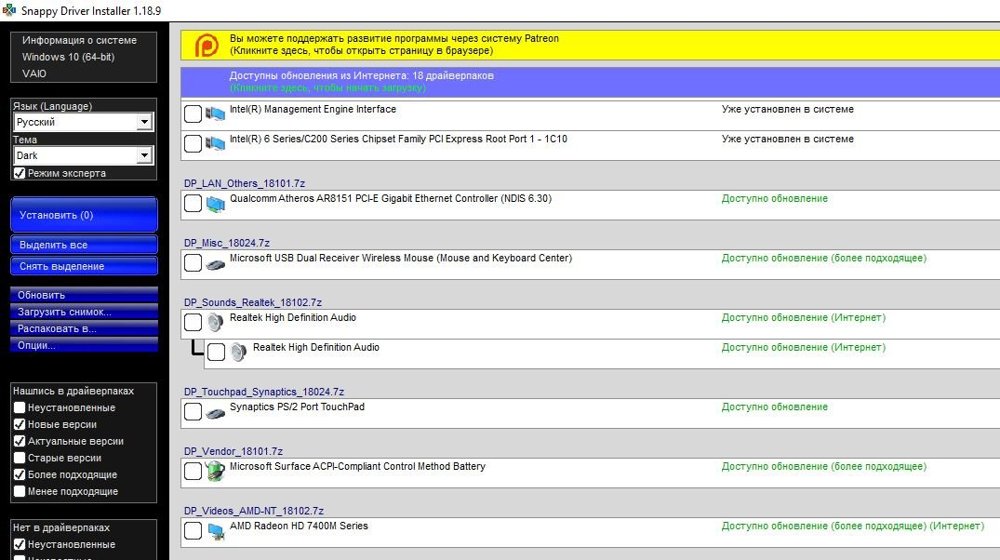
Самой удобной в использовании и популярной является программа Snappy Driver Installer, она бесплатна и автоматически подгружает все актуальные обновления. Проблемой для скачки и установки может стать большой объём внутренней памяти, который забирает себе эта программа, но если скачивать при помощи торрента, то процесс не займёт много времени.
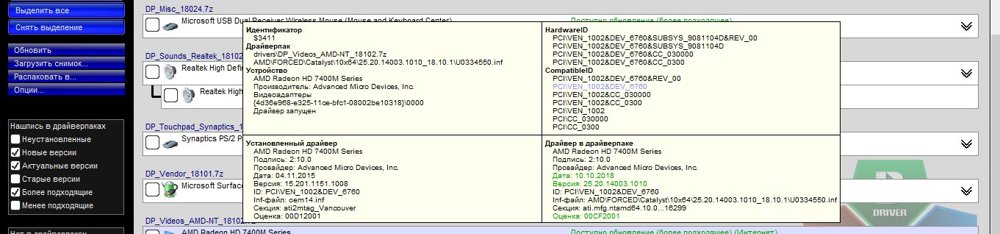
Выбор видеокарты
Самыми популярными видеокартами на сегодняшний момент являются Nvidia GeForce и AMD Radeon. При этом их названия совмещают имена компаний и чипов: Nvidia и AMD – это производители, а GeForce и Radeon – графические процессоры. На базе этих двух чипов все остальные компании выпускают свою продукцию. При полном анализе сложно выделить какие-то преимущества одного продукта относительно другого, но нельзя не отметить, что Nvidia предоставляет более широкий выбор вариантов взаимодействия с графическим процессоров для расширения возможностей видеоадаптера, чем AMD. Зато AMD предлагает технологию трёхмерного видения, которая позволяет обрабатывать Full HD качество одновременно на 24 мониторах, добиваясь эффекта 3D-пространства, в то время как аналогичные возможности Nvidia поддерживают лишь 3 монитора. Цена у продукции AMD более гибкая, что расширяет набор возможных потребителей. Но сильной стороной чипов от Nvidia является высокая совместимость с другими деталями.
В конце концов, выбор зависит лишь от пользователя и направленности применения ноутбука или ПК. Для стандартных целей, то есть работать и иногда играть, подойдёт любой производитель, важно лишь своевременно обновлять драйвера.