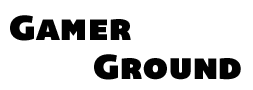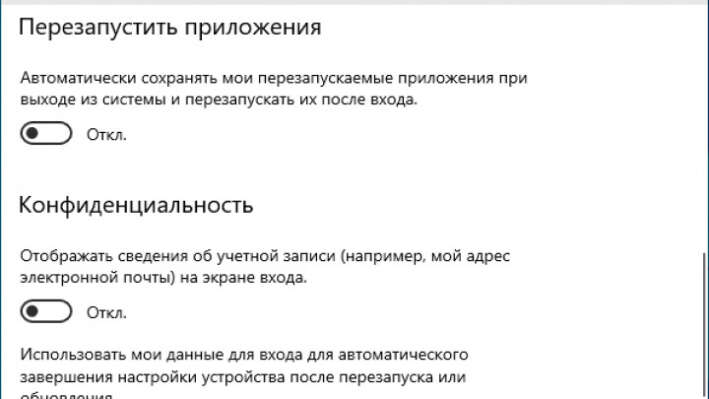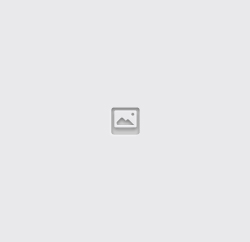Пользователи десятого Windows знают, что во время запуска операционной системы отображаются запущенные программы, которые по идее не должны показываться. Это происходит, если перед выключением компьютера или ноутбука не была завершена определённая команда. В принципе это удобная функция, позволяющая экономить драгоценное время и сразу приступать к незавершённой работе после запуска системы.
Все точки над «i»
Однако практика показывает, что такой перезапуск приходится не всем по нраву. Большинство пользователей предпочитают начинать работу с чистого листа. Программы, открывающиеся при автоматическом запуске, отражаются на замедлении работы операционной системы. Помимо этого программы запускаются на заблокированном экране. Если в прошлый раз остались вкладки со звуком, они откроются. Это может принести дискомфорт пользователям. Эксперты советуют выключать компьютер или ноутбук после работы, не злоупотреблять спящим режимом.
Как решить проблему
Можно убедиться, что все программы закрыты, и тогда никаких проблем не будет. Также можно перестраховаться и воспользоваться отключением функции. Нужно зайти в панель пуска, выбрать параметры и войти в учётные записи. Должно открыться подменю вариантов входа. В этом разделе следует прокрутить мышью и отключить функция перезапуска приложений. Это актуально для десятой версии Windows.
В других версиях Windows подойдёт отключение использования данных для входа при автоматическом завершении настроек и открытия приложений после перезагрузки компьютера или ноутбука в графе «конфиденциальность».
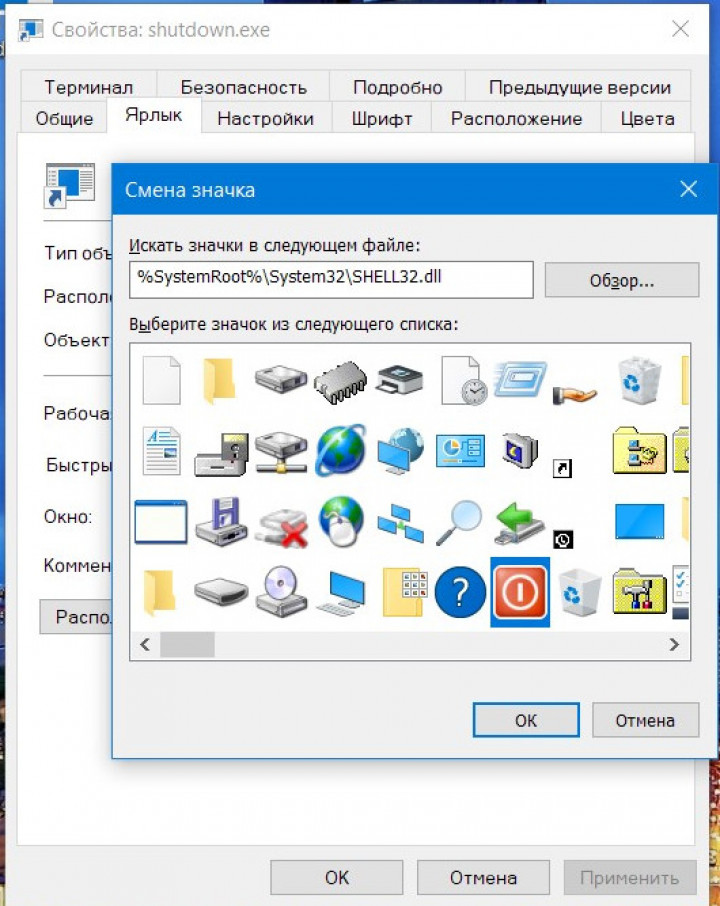
Альтернативный вариант
Если предыдущие способы вам не понравились, завершать работу на ноутбуке при помощи кнопки завершения работы и зажатия клавиши «Shift». Операции важно совершать одновременно. Для удобства можно создать специальный ярлык на рабочем столе. Для яркости следует сменить стандартный значок на более интересный вариант. Нужно кликнуть мышью на раздел «Свойства» и выбрать понравившуюся иконку для нового ярлыка. Его можно удалить в любой момент, легко восстановить из корзины. Важно чётко определить, устраивает ли автозапуск программ после включения компьютера или нет. Если да, то никаких настроек переделывать не надо, если нет, работают все вышеуказанные методы.
А как часто вы пользуетесь компьютером? У вас персональный компьютер или ноутбук?